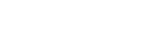Follow Policy to Avoid Data Loss
Human Error is a Shortcut to Losing Your Data
Human error is the second leading cause of data loss. Human error ranges from accidental deletion of files and records to ignoring policies regarding data to rebooting systems without proper shutdown procedures. Blind belief and trust in your fellow coworkers to not only follow policy but to not make any mistakes at all are fundamental to using this shortcut to its fullest potential in losing your data.
Avoid Losing Data Through Human Error
There are two fundamental reasons for human error: ignorance and arrogance. Attempting to change human nature is the height of arrogance. People have a tendency to be incredibly poor at following policy. Thus specifying that all “important” data will be stored only on centralized corporate servers and storage tends to fail as soon as a C-level executive loses the data on their notebook. But even when people try their best to follow policy, accidents such as file and record deletion will occur. The best defenses against human error are automation and retention. Automation allows policies and procedures to be created and automatically executed. Retention allows recovery of data even when the data loss isn’t noticed for some period of time.
Retention is one of the fundamental differentiations between backup and simple high availability (which is typically achieved with some type of replication) – high availability handles hardware failure well but does a poor job of handling logical failures such as those caused by human error – because logical failure is simply replicated in highly available systems. Of course, protecting against hardware failure using high availability and against all types of failure using backup is a common technique for protecting data and systems.
Previously, we described why D2D is such an important component of protecting your system. When we discuss any type of logical failure, including human error, another important concept is to protect your data using a superset of D2D which is called D2D2x (Disk-to-Disk-to-Any.) D2D2x simply means that you have longer-term strategies for backups to either on-premise rotational archiving media (disk or tape – although tape has the risks we’ve discussed previously) or to a private or public cloud.
Unitrends